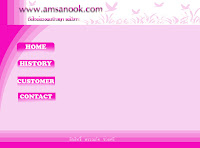วันพุธที่ 28 ตุลาคม พ.ศ. 2552
วิธีการติดตั้ง Appserv 2.5.9
วันจันทร์ที่ 26 ตุลาคม พ.ศ. 2552
Vocaburaly
1).Database คือระบบที่รวบรวมข้อมูลไว้ในที่เดียวกัน ซึ่งประกอบไปด้วยแฟ้มข้อมูล (File) ระเบียน (Record) และ เขตข้อมูล (Field) และถูกจัดการด้วยระบบเดียวกัน โปรแกรมคอมพิวเตอร์จะเข้าไปดึงข้อมูลที่ต้องการได้ อย่างรวดเร็ว ซึ่งอาจเปรียบฐานข้อมูลเสมือนเป็น electronic filing system
2).DBMS ( data base manag ement system ) เป็นฟังก์ชันในการจัดทำข้อมูลสำรอง และเมื่อใดก็ตามที่มีปัญหาเกิดขึ้น ไม่ว่าจะเป็นการขัดข้องของระบบไฟล์หรือเครื่องเกิดการเสียหาย DBMS จ ะต้องใช้ระบบข้อมูลสำรองในการฟื้นสภาพ ให้ระบบข้อมูลกลับเข้าสู่สภาพที่ถูกต้องสมบูรณ์ได้
3).Database Administrators : DBAS เป็นผู้ดูแลทั้งฐานข้อมูลและระบบจัดการฐานข้อมูล มีหน้าที่รับผิดชอบด้านความปลอดภัยของข้อมูล ประสานงานและตรวจสอบการใช้งาน รวมทั้งจัดหาและดูแลรักษาอุปกรณ์ทั้งทางด้านฮาร์ดแวร์และซอฟต์แวร์
4).Database Develo pment หมายถึง ใช้ตัวย่อว่า DBMS (อ่านว่าดีบีเอ็มเอส) หมายถึง ซอฟต์แวร์ที่สร้างขึ้นเพื่อรวบรวมข้อมูลให้เป็นระบบ เพื่อจะได้นำไปเก็บรักษา เรียกใช้หรือนำมาปรับปรุงให้ทันสมัยได้ง่าย ทั้งนี้จำเป็นต้องคำนึงถึงการรักษาความปลอดภัยของข้อมูลเป็นเรื่องสำคัญด้วย
5).Data Definition Language : DDL หมายถึง ภาษากำหนดโครงสร้างข้อมูล (Data Definition Language : DDL) เป็นภาษาที่ใช้กำหนดเค้าร่างภายใน (internal schema) และเค้าร่างเชิงแนวคิด (conceptual schema) ใช้ในกรณีที่เค้าร่างภายในและเค้าร่างเชิงแนวคิดไม่แยก
6).Data Interrogation หมายถึง การสืบค้นข้อมูล ความสามารถในการสืบค้นฐานข้อมูลเป็นผลประโยชน์หลักของระบบจัดการฐานข้อมูล ผู้ใช้สามารถใช้ระบบจัดการฐานข้อมูลสำหรับการขอสารสนเทศจากฐานข้อมูล โดยการใช้ภาษาสอบถาม (Query Language) หรือตัวสร้างรายงาน (Report Generator) ซึ่งทำให้สามารถรับคำตอบทันทีในรูปแบบของการแสดงทางจอภาพหรือรายงาน
7).Graphical and Natural Queries หมายถึง กราฟิกและธรรมชาติการค้นหาผู้ใช้ ( และผู้เชี่ยวชาญสารสนเทศ) หลายรายลำบากที่จะแก้ไขวลีของ SQL และคำถามภาษาฐานข้อมูลอื่นๆ ดังนั้นโปรแกรมสำเร็จรูปฐานข้อมูลส่วนใหญ่จึงเสนอวิธีการชี้และคลิกส่วนต่อประสานกราฟิกกับผู้ใช้ (Graphical User Interface : GUI) ซึ่งง่ายต่อการใช้และใช้ซอฟต์แวร์แปลให้เป็นคำสั่ง SQL หรือโปรแกรมสำเร็จรูปอื่นที่อาจใช้ภาษาธรรมชาติ (Natural Language) ที่คล้ายกับการสนทนาภาษาอังกฤษหรือภาษาอื่นๆ
8).Application Development หมายถึง วงจรการพัฒนาระบบ ให้มีขั้นตอนการทำงานที่รวบรัดมากขึ้น มีการเลือกเครื่องมือ (Tools) และเทคนิค (Techniques) ต่างๆ เพื่อช่วยในการพัฒนาระบบสนับสนุนการตัดสินใจนั้น ดำเนินการได้อย่างรวดเร็ว
9).Data Manipulation Language : DML หมายถึง ภาษาจัดการข้อมูล ภาษาที่ใช้สำหรับจัดการข้อมูลภายในฐานข้อมูล ได้แก่การเรียกค้น เพิ่ม ลบ และปรับปรุงฐานข้อมูล
10).Subiect Area Database : SADB หมายถึง ฐานข้อมูลซับเจ็กแอเรีย
11).Analytical Database หมายถึง ฐานข้อมูลวิเคราะห์ เก็บข้อมูลและสารสนเทศที่ดึงมาจากฐานข้อมูลเชิงปฏิบัติการและฐานข้อมูลภายนอก ประกอบด้วยข้อมูลสรุปและสารสนเทศที่จำเป็นต่อผู้จัดการองค์กรและผู้ใช้
12).Multidimensional Database หมายถึง ระบบฐานข้อมูลหลายมิติ
13).Data Warehouses หมายถึง ศูนย์รวมของข้อมูลที่จัดให้อยู่ในลักษณะที่สะดวกต่อการนำไปวิเคราะห์โดยง่าย ตัวอย่างเช่น การวิเคราะห์ข้อมูลที่เกี่ยวข้องกับยอดขาย อาจมีองค์ประกอบจากลูกค้า, พนักงานขาย, ระยะเวลา, ประเภท และชนิดของสินค้า ซึ่งข้อมูลอาจมาจากหลายๆ ระบบ
14).Distributed Databases หมายถึง ฐานข้อมูลแบบกระจาย
15).End User Databases หมายถึง ฐานข้อมูลผู้ใช้ประกอบด้วยแฟ้มข้อมูลต่างๆ ที่พัฒนาโดยผู้ใช้ที่สถานีปลายทาง เช่น ผู้ใช้อาจจะมีเอกสารอิเล็กทรอนิกส์หลายๆ สำเนาที่ได้ดาวน์โหลดจาก World Wide Web จากโปรแกรมสำเร็จรูปประมวลผลคำ หรือรับจากไปรษณีย์อิเล็กทรอนิกส์ หรืออาจจะเป็นแฟ้มข้อมูลที่เกิดจากการใช้แผ่นตารางทำการ (Spreadsheet) และโปรแกรมประยุกต์ระบบจัดการฐานข้อมูล
16).Field หมายถึง ข้อมูลใดข้อมูลหนึ่งที่ต้องการเก็บเพื่อนำมาใช้ประโยชน์ได้
17).Record หมายถึง กลุ่มของเขตข้อมูลที่มีความสัมพันธ์กัน แต่ละข้อมูลสามารถแสดง
คุณลักษณะและคุณสมบัติของเรื่องเดียวกัน
18).Table หมายถึง จะเป็นการนำฟิลด์หลาย ๆ ฟิลด์มาร่วมกัน เช่น เรคอร์ดลฟูกค้า ก็จะเก็บฟิลด์ข้อมูลของลูกค้าทั้งหมดที่ประกอบด้วยชื่อ ที่อยู่ หรือ หมายเลขโทรศัพท์ เป็นต้น
19).Entity หมายถึง สิ่งที่สามารถระบุได้ในความเป็นจริง และต้องการทำการจัดเก็บข้อมูลที่เกี่ยวข้องด้วย โดยสิ่งนั้นอาจเป็นรูปธรรมที่สามารถมองเห็นได้ เช่น หนังสือระบบฐานข้อมูล นาย ศ. มหาวิทยาลัยเกษตรศาสตร์ เป็นต้น หรืออาจเป็นนามธรรมที่ไม่สามารถมองเห็นได้ เช่น จำนวนวันลาพักผ่อนของพนักงาน วันหยุดราชการ เป็นต้น ก็ได้
20).Infrastucture Management หมายถึง การจัดการ InfraStucture
วันอังคารที่ 22 กันยายน พ.ศ. 2552
การเขียนคำศัพท์ 50 คำ
2).connection ( คอนเน็กชั่น ) การเชื่อมต่อ
3).pieces ( พีส ) แผ่น
4).Easiry ( อีสิรี่ ) อย่างง่ายดาย
5).Share ( แชร์ ) ส่วนแบ่ง
6).related ( รีลาททิด ) ที่เกี่ยวข้อง
7).method ( แม็ดเทิน) วิธีการ
8).between ( เบสวีน ) ระหว่าง
9).version ( เวอสั่น ) เรื่องราว
10).devices ( เดวิก ) อุปกรณ์
11).fufure ( ฟิวเชอร์ ) อนาคต
12).expected ( เอ็กเพดทิด ) คาดหมาย
13).overhaul ( โอเวอร์ฮัท ) ปรับปรุงใหม่
14).current ( เคอเร่น ) แพร่หลาย
15).faetures ( ฟีเชอร์ ) ลักษณะเฉพาะ
16).still ( สติล ) นิ่ง
17).faster ( แฟสเตอ ) เร็วขึ้น
18).more ( มอร์ ) มากกว่า
19).thing ( ทิง ) สิ่งของ
20).pair ( แพร์ ) ขั้นบันได
21).carry ( แครี่ ) ขนส่ง
22).conductors ( คอนดักโตร ) สื่อ
23).fixed ( ฟิก ) ทำให้แน่น
24).original ( ออริจินอร์ ) ต้นฉบับ
25).each ( อีท ) แต่ละ
26).parts ( พาท ) ส่วนประกอบ
27).standard ( สะแตนดาด ) มาตรฐาน
28).sending ( เสดดิ่ง ) การส่ง
29).attach ( แอกแทค ) ผูกมัด
30).serial (ซีเรี่ยว ) สิ่งตีพิมพ์
31).uses ( ยูท ) ใช้
32).packet ( แพ็กเก็ต ) แพ็กเก็ต
33)information ( อินฟอร์เมชั่น ) ข้อมูล
34).sent ( เส้นท์ ) ส่ง
35).addressing ( แอ็กเดส ) ที่อยู่
36).propably ( โพรพาบาย ) อาจ
37).transferring ( ทรานเฟอริ่ง ) การโอน
38).fast ( แฟ็ต ) เร็ว
39).especially ( เอ็กเพสิรี ) โดยเฉพาะอย่างยิ่ง
40).cables ( เคเบิล ) สายเคเบิล
41).spacification ( สเปซิฟิเคชั่น ) ข้อกำหนด
42).manufacturers ( แมนูแฟ็กทุเรอ ) ผู้ผลิต
43).unbelievable ( อันบิริฟวาเบิล ) ไม่น่าเชื่อ
44).equipment ( เอ็กคิวเม็น ) เครื่องมือ
45).difference ( ดิฟเฟอเรนท ) ความแตกต่าง
46).working ( วอคกิ้ง ) การทำงาน
47).comcorders ( คอมโครเดอร์ ) กล้องวิดิโอ
48).important ( อิมโฟเทนท ) ความสำคัญ
49).characteristics ( แชร์เตอริสติค ) ลักษณะเฉพาะ
50).configuration ( คอนฟิกุเรชั่น ) การกำหนดค่า
วันพฤหัสบดีที่ 25 มิถุนายน พ.ศ. 2552
แบบฝึกหัดบทที่ 6
2.ให้นักศึกษาอธิบายวิธีการสร้างตัวอักษรเคลื่อนไหวแบบ Fade1. สร้างไฟล์ขนาด 250*89 pixel, Resolution 72, Mode RGB, Backgroud Write2. เลือกเครื่องมือ Type Tool จากนั้นคลิกพิมพ์ข้อความ3. ให้ทำการคัดลอกเลเยอร์ ( Duplicate layer)จนครบอีก 3 อัน และทำการแก้ไขในแต่ละเลเยอร์4. ไปที่เมนู Windows ---Animation เพื่อทำการเรียกเมนูเคลื่อนไหวออกมา5. ทำการคัดลอกเฟรมให้ได้ 4 เฟรม โดยไปที่ปุ่ม Duplicates Select Frames6. กำหนดเวลาทุกเฟรม โดยกด (Shift+คลิกแต่ละเฟรมX) จากนั้นไปที่มุมเวลาเฟรมสุดท้ายคลิกแล้วจะปรากฏเวลาขึ้นมาให้เลือก เลือก 1 วินาที
3. ให้นักศึกษาอธิบายวิธีการสร้าง Gallery ภาพถ่ายให้กับเว็บไซต์1. สร้างโฟลเดอร์ไว้สำหรับเก็บไฟล์ที่ต้องการ2. สร้างไฟล์ขนาด 400 pixels*300 pixels แล้วเก็บไว้ในโฟลเดอร์3. ไปที่เมนู file---Automate---Web Photo Dally--จะปรากฏดังจอภาพ4. เลือกรูปแบบหรือสไตล์ที่ชอบ(ซึ่งจะหฃปรากฏตัวอย่างให้ดู) คลิกเลือกปุ่มโฟลเดอร์แหล่งของภาพที่สร้างไว้ (ข้อ1) คลิกเลือกเส้นทางที่จะเก็บงานที่สร้าง Gally (จะต้องไม่ซ้ำกับโฟลเดอร์แหล่งภาพ) เลือกคุณสมบัติของภาพ แล้วตอบ OK
แบบฝึกหัดบทที่ 5
2.ให้นักศึกษาอธิบายวิธีการสร้างตัวอักษรลำแสง 1.สร้างไฟล์ขึ้นมา ขนาด 500*350 ความละเอียด 1002.เลือกเครื่องมือ Paint Tool เทสีลงไปตามต้องการ เพื่อเป็น Background3.เลือกเครื่องมือ Type Tools เพื่อพิมพ์ตัวอักษร4.กดคีย์บอร์ด Ctrl+J เพื่อ Duplicate Layers จากนั้นเปลี่ยนสีตัวอักษรที่ Copy มา หลังจากนั้นทำการซ่อน Layer ที่ Copy มา จากนั้นก็คลิกรวม Layer โดยกดคีย์บอร์ด Ctrl+E5.ไปที่เมนู Filter >> Stylize >> Wind แล้วติ๊กเครื่องหมาย หน้าช่อง Wind และ From the Right ( Layer คลิกอยู่ที่ Background )6.กดคยืบอร์ด Ctrl+J เพื่อ Duplicate Layers แล้วไปที่เมนู Filter >> Stylize >> wind แล้วติ๊กเครื่องหมาย หน้าช่อง Wind และ From the Right ( Layer คลิกอยู่ที่ Background )
3.ให้นักศึกษาอธิบายความหมายของเครื่องมือต่อไปนี้ 1.เป็นตัวเชื่อมระหว่าง Layer2.เป็นส่วนที่ใส่ Effecf เช่น แสง เงา3.เป็นส่วนที่เพิ่มเติม Mak หรือ เพิ่ม Layer4.เป็นส่วนที่ใช่ปรัค่าแสงความสว่าง ปรับค่าสี ความคมชัด5.เป็นส่วนที่สร้าง Fonder สำหรับเก็บ Layer6.เป็นเครื่องหมายการสร้าง Layer ขึ้นมาใหม่7.เป็นปุ่มที่ใช่ลบ Layer ที่ไม่ต้องการ
แบบฝึกหัดบทที่ 4
2. ให้นักศึกษาบอกเครื่องหมายของเครื่องมือใน Adobe Photoshop CS3 พร้อมอธิบาย1. Move Tool ใช้ในการเลื่อน Layer และ Gude ต่าง ๆ2. Marquee Tool ใช้ในการเลือกสี่เหลี่ยมผืนผ้า วงกลม ฯลฯ3. Lasso Tool ใช้ในการเลือกแบบอิสระ4. Magic Wand Tool ใช้ในการเลือกโดยอาศัยความสว่างและโทนสี5. Crop Tool ใช้ในการเลือกบางส่วนของรูปภาพ6. Slice Tool ใช้ในการสร้าง Slice หรือรูปย่อย ๆ7. Healing Brush Tool ใช้ในการระบายสี ซ่อมแซมรูปภาพให้สมบูรณ์8. Brush Tool ใช้ในการวาดเส้น9. Clone Stamp Tool ใช้ในการคัดลอกรูปโดยอาศัยรูปภาพต้นฉบับ10. History Brush Tool ใช้ในการกลับคืนรูปภาพเดิม11. Eraser Tool ใช้ในการลบรูปภาพหรือลบบางส่วน12. Paint Bucket Tool ใช้ในการเติมสี Fill ในบริเวณที่เป็นสีเดียวกัน13. Smudge Tool ใช้ในการดึงสีให้ไปใกล้กัน14. Burn Tool ใช้ลดความสว่าง ทำให้ภาพดูมืดลง15. Pen Tool ใช้ในการลากเส้น path16. Type Tool ใช้ในการพิมพ์ตัวอักษร17. Path Selection Path ใช้ในการเลือก Shape หรือ Path18. Custom Shape Tool ใช้เลือกรูปภาพที่มีรูปร่างเฉพาะ19. Animations Tool ใช้เขียนโน้ต หรือแนบเสียงไปกับรูปภาพได้20. Eyedropper Tool ใช้ในการดูดสีจากรูปภาพ21. Hand Tool ใช้เลื่อนภาพที่อยู่หน้าต่างเดียวกัน22. Zoom Tool ใช้ย่อ-ขยายภาพ็็็็็็็็็
วันอาทิตย์ที่ 21 มิถุนายน พ.ศ. 2552
วันพุธที่ 10 มิถุนายน พ.ศ. 2552
วันอังคารที่ 9 มิถุนายน พ.ศ. 2552
วันจันทร์ที่ 8 มิถุนายน พ.ศ. 2552
การติดตั้งโปรแกรม photoshopCS3
1. ไปที่ Internet Explorer Browser จากนั้นก็พิมพ์ ข้อความต่อไปนี้ ที่ Address : http://kittk.kvc.ac.th/donload/PhotoshopCS3.zip
2. โปรแกรมจะถามว่า จะบันทึกที่ไหน ให้คลิก Save ที่ไดรฟ์ C แล้วโปรแกรมจะทําการคัดลอกไฟล์ต้นฉบับมาไว้ที่ไดรฟ์ C
3. เมื่อ download ไฟล์มาเสร็จ ให้ทําการ UnZip ไฟล์ ก็จะได้ไฟล์ Setup เพื่อดําเนินการติดตั้งให้ดับเบิ้ลคลิ๊กไฟล์ดังกล่าว ซึ่งจะปรากฏดังภาพข่างล่าง (กรณีที่เปิดใช้โปรแกรมอื่นอยู่ โปรแกรมจะแจ้งเตือนให้ปิดก่อน) จากนั้นให้คลิกที่ปุ่ม Try Again เพื่อลองใหม่อีกครั้ง
4.โปรแกรมจะถามว่า จะยอมรับลิขสิทธิ์ และเงื่อนไขต่าง ๆ ตามที่ตกลงหรือไม่ (ตอบ Accept ยอมรับ)
5.โปรแกรมจะถามเส้นทาง หรือ แหล่งที่จะติดตั้งโปรแกรม (ไดรฟ์ต่าง ๆ ให้เลือกไดรฟ์ C) จากนั้นคลิก Next เพื่อทํางานต่อไป
6. โปรแกรมจะเริ่มทําการติดตั้ง คัดลอกไฟล์ต่าง ๆ ลงบนไดรฟ์ C (ไดรฟ์ที่เราเลือกเพื่อติดตั้ง)
7. เมื่อติดตั้งเสร็จ (ไม่มีปัญหา) โปรแกรมจะแจ้งว่า Installation Completed ซึ่งแปลว่าเสร็จเรียบร้อยแล้ว
8. คลิ๊กปุ่ม Finnish ซึ่งหมายถึงเสร็จสิ้นขั้นตอนการติดตั้ง จากนั้นเมื่อเลือกใช้โปรแกรม ๆ จะทําการถามว่า จะใส่รหัสโปรแกรม (Serial Number) ซึ่งปกติจะมีมากับแผ่นโปรแกรมฯ โดยให้ใส่เข้าไปในช่องสี่เหลี่ยมแล้วคลิก Next เพื่อทํางานต่อไป
9. โปรแกรมจะถามเพื่อให้ทําการลงทะเบียนเพื่อ update และรับข้อมูลข่าวสารต่าง ๆ ของโปรแกรมฯ ถ้าเราลงทะเบียนก็ให้คลิกใส่ข้อมูลทุกช่อง แล้วคลิกปุ่ม Register Now (ในที่นี้เราไม่ลงทะเบียนให้คลิกปุ่ม Register later)
10. เข้าสู่หน้าจอสุดท้าย ซึ่งเราเลือก Do not register (หมายถึงไม่ลงทะเบียน) แล้วก็คลิกปุ่ม Continue ก็จะเป็นอันเสร็จสิ้นการติดตั้งโปรแกรม Adobe PhotoshopCS3
วันอาทิตย์ที่ 7 มิถุนายน พ.ศ. 2552
วันพุธที่ 3 มิถุนายน พ.ศ. 2552
2.เลือกกินของที่มีไขมันไม่มากเกินไป หรือหลีกเลี่ยงการกินอาหารจำพวกคาร์โบไฮเดรต แป้ง น้ำตาล เมินผลิตภัณฑ์เบเกอรี่ในมื้อค่ำไปได้เลย ในมื้ออื่นๆ เลือกกินได้แต่จำไว้ว่าต้องเลี่ยง พวกที่มีชีส มีเนยเยอะๆ อย่างจำพวก เค้ก พาย คุ้กกี้ โดนัท ฯลฯ เอาไว้บ้าง
3.กินผัก ผลไม้ ในเวลาว่างที่หิว แต่ก็ไม่ใช่ว่าผลไม้ทุกชนิดจะกินแล้วผอมนะ อย่างคนที่กำลังไดเอท แล้วไม่ค่อยจะกินอะไร ก็ควรเลี่ยงสัปปะรด เพราะการกินสัปปะรดในขณะที่ท้องว่างต่อกันนานๆ อาจมีผลทำให้กระเพาะเป็นแผลได้ ส่วนผลไม้อย่างพวกลำไย ทุเรียน ละมุด มะม่วง ลูกพลับ แคนตาลูป ฯลฯ เพราะหวานมากเกินไป หันมากินแอปเปิ้ล ฝรั่ง มะละกอ ส้ม แก้วมังกร ฯลฯ จะดีกว่า
4.และท้ายสุดสำหรับเกร็ดเล็กๆ น้อยๆ ก็คือ หันมาใส่ใจกับอาหารเช้าให้มากขึ้น เพราะอาหารเช้ามี ความสำคัญมาก ในการดำเนินชีวิตประจำวัน หันมาลดอาหารเย็น ย้ำว่าลด ไม่งด ลดจากอาหารมื้อโตๆ หนักๆ มาเป็นผลไม้ อย่างแอปเปิ้ล หรือกล้วยกับนมพร่องมันเนยสักแก้ว หรือนมถั่วเหลืองสักแก้ว ส่วนใครที่ไม่ชอบดื่มนมจะลองเปลี่ยนเป็น ผลไม้หรือผักปั่นไม่ทิ้งกาก ไม่ใส่น้ำตาล ดื่มแทนอาหารมื้อเย็น ไปเลยก็ดีค่ะ
นอกจากวิธีที่ได้กล่าวมาทั้งหมด เชื่อว่าหลายคนอาจยังมีวิธีอื่นๆ ก็ลองนำมาปฏิบัติกัน อย่างไรก็ตาม การกินที่พอดีกับความต้องการของร่างกาย และกินให้ครบ 5 หมู่ ตามด้วยการออกกำลังกายที่เหมาะสม ก็ทำให้ร่างกายเรามีสมดุลที่ดีได้ไม่ยาก
แต่งตัวยังไงให้ทันสมัย
วันอังคารที่ 2 มิถุนายน พ.ศ. 2552
การถอนโปรแกรม NOT
1. คลิกที่ stat แล้วไปคลิกที่ control panel แล้วมาที่ remove programs แล้วคลิก
2. จะปรากฎหน้าต่างเล็กๆขึ้นมาแล้วคลิกที่คำว่า chang หรือ remove
3. ถ้าไม่มี remove ให้ปิดหน้าจอ desktop แล้วไปที่ menu stat ไปที่ all programs
4. คลิกที่ Esat แล้วคลิกที่ Add install แล้วเราก็คลิก next
5. เมื่อถึงหน้าที่มีคำว่า repar กับคำว่า remove ให้เลือกคลิกคำว่า remove แล้วคลิก next
6. แล้วเลือก move of the reted แล้ว next มาถึงหน้าจอหน้าจอที่บอกว่า reted out nod32 setup ติดตั้ง
7. แล้วคลิกที่คำว่า finish แล้วมันจะปรากฎคำว่า Esat หรือไม่ ให้ตอบ Yes
8. แล้วมันจะ restat เครื่องใหม่โดยอัตโนมัติ
9. เมื่ถอนโปรแกรมออกแล้ว ไปยัง computer ไป programs file ไปดูว่ามี Esat หรือไม่ เป็นอันเรียบร้อย
การลงโปรแกรม NOT
เข้าไปที่ http://kitt.kvc.ac.th แล้วคลิกที่คำว่า ดาวน์โหลด แล้วคลิกที่ nod32 ver 4.0.314 เลือกเก็บไว้ในที่ๆต้องการ แล้วไป save
คลิก stat dowslowd คลิกขวาที่ Extar here ดับเบิลคลิกไฟล์ใหม่ออกมา ดับเบิลคลิกที่ไฟล์ใหม่รอสักครู่ ไฟล์จะขึ้นหน้าต่างคลิก next
อ่านแล้วคลิกยอมรับ ไอเอ็กซิบ คลิก next ให้เลือกประเภทติดตั้ง ให้เลือกแบบติดตั้งแบบปกติคืออันแรก แล้วคลิก next คลิก next อีกที
มีตัวเลือกคลิกตัวเลือกที่ 3 แล้วคลิก next แล้วคลิก instoll เพื่อติดตั้งแล้วคลิก next แล้วจะดำเนินการทำงานติดตั้งจนเสร็จสิ้น แล้วคลิก next
จะบอกว่า complet แล้วคลิก finish ไปอัพเดทบางเครื่องไม่ได้ restat ไป coppy เอา nod321 จากจีนมาอัพเดท ก็เป็นอันเรียบร้อย
วันจันทร์ที่ 1 มิถุนายน พ.ศ. 2552
การลง windows xp 2009
1.เปิดเครื่อง สั่ง BIOS ให้ boot จาก CD-ROM หลังจาก exit และ save BIOS แล้วเครื่องจะ restart
2.ใส่ แผ่น windows XP เข้าไปใน CD-ROM Drive
3.จะพบข้อความ press any key to boot from CD.. ให้กดปุ่ม enter เพื่อ boot เครื่องจาก CD-ROM Widows XP
4.จะมีการ copy ไฟล์หรือข้อมูลบางส่วน ให้น้องรอไปก่อน
5.เมื่อพบหน้าต่าง welcome to setup ให้เริ่มติดตั้งได้ทันทีโดยกดปุ่ม enter เพื่อทำข้นตอนต่อไป
6.จะปรากฏข้อความเกี่ยวกับการใช้งาน windows XP (หน้าจอเขียนว่า Windows XP Licensing) ให้กดปุ่ม F8 เพื่อยอมรับรายละเอียดดังกล่าว
7.พอมาถึงขั้นตอนนี้ จะเป็นการเลือกติดตั้ง Windows XP ลงใน partition ใด น้องจะพบคำสั่งให้เลือก 3 แบบคือ
-ติดตั้งใน partition ที่เลือกไว้ ให้ กด enter
-สร้าง partition ใหม่กด C
-ลบ partition นั้นกด D
พี่สมมติว่าน้องจะเลือกลงใน partition ที่เลือกไว้คือ Drive C นะ ให้น้องกด Enter เพื่อติดตั้งที่ Drive C
8.เลือกระบบไฟล์ที่ต้องการ (ความเห็นส่วนตัวของผม ผมลงเป็น NTFS แล้วเครื่องเร็วกว่า FAT ) โดยกดปุ่มลูกศรขึ้นลง แนะนำว่าเลือกตัวเลือกที่ 3 หรือ 4 ครับ หลังจากนั้นกด enter
9.ปรากฏหน้าจอให้ format (to continue and format the partition ,press enter) ให้กด enter
10.Windows จะเริ่ม format
11.หลังจาก format แล้วมันก็จะ copy ข้อมูลลงใน HD
12.หลังจากนั้นปรากฏหน้าจอ This partition of setup has completed……ให้กดปุ่ม enter เพื่อ restart เครื่อง
13.หลังจากเครื่องเริ่ม restart อย่ากดปุ่มใดๆ ให้รอจนกว่าจะขึ้นหน้าจอ Windows CP Professional
14.จะเห็นวินโดว์ตรวจสอบค่าต่างๆ พร้อมทั้งบอกข้อดีอะไรของมันไปตามเรื่อง คุณก็อ่านเล่นๆ ไปพลางๆ ก่อนได้
15.รอสักหน่อยก้จะปรากฏหน้าต่าง Regional and language Option ออกมา
16.คลิ๊กที่แท็บ languages
17.คลิ๊กถูกที่ข้อความ install files for complex scipt….แล้วตอบ OK และคลิ๊กถูกที่ install files for East Asian language แล้วตอบ OK
18.จากนั้น คลิ๊กที่แท็บ advanced
19.เลือกภาษาไทย แล้วกด Apply เครื่องจะ copy ไฟล์ font ภาษาไทย (ขั้นตอนนี้ใจเยนรอสักครู่)
20.หลังจากนั้นคลิ๊กที่แท็บ regional option แล้วเลือกไทย location ก็เลือกเป็น Thailand
21.คลิ๊ก next
22.จะปรากฏหน้าต่าง personalize Your software ให้คุณตั้งชื่อตามใจที่คุณต้องการ ส่วนช่อง Organization เลือกพิมพ์เป็นอะไรก็ได้
23.คลิ๊ก next
24.กรอกหมายเลขแผ่น windows XP ซึ่งมี 25 ตัว
25.คลิ๊ก next
26.กรอกชื่อ computer ของคุณ ที่ช่อง computer name
27.ตั้ง password หรือไม่ตั้งก็ได้ตามใจ
28.คลิ๊ก next
29.ตั้งวันที่ให้ตรง ที่ time zone เลือก GMT +7 Bangkok
30.คลิ๊ก next
31.เลือการติดตั้งแบบ Typical
32.คลิ๊ก next
33.กรอกข้อมูลเครือข่ายกรณีที่คุณเชื่อมต่อกับเครือข่ายโดยใส่ชื่อเครือข่ายของคุณ ถ้าคุณมี modem มันก็ให้คุณ set ค่าต่างๆ ขณะนั้นเลย คุณก็กรอกไป
34.คลิ๊ก next และรอต่อไปจนกระทั่งมัน restart ใหม่
35.อย่ากดปุ่มใดๆ ให้รอจนกระทั่งมันขึ้น logo Windows Xp professional
36.ถ้าเครื่องคุณเป็น VGA on Board มันก็จะปรับขนาดจอภาพให้คุณจนขึ้นมองได้ชัดเจนแล้วให้กด OK แต่ถ้าเป็น VGA ต่างหากมันจะข้ามขั้นตอนนี้ไป
37.จะปรากฏหน้าจอ Welcome to………. .ให้คุณคลิ๊ก next ด้านล่างขวา
38.หากคุณต่อ internet มันจะเชื่อมต่อ internet เพื่อ update แนะนำว่าข้ามขั้นตอนนี้ไปเลยโดยคลิ๊กที่ skip ซึ่งอยู่ด้านล่างขวา
39.จะปรากฏหน้าจอ ready to register with ….. ให้คุณเลือก No, not this time
40.คลิ๊ก next ด้านล่างขวา
41.จะปรากฏหน้าจอ who will use this computer? ให้คุณกรอกชื่อผู้ใช้ซึ่งมีให้กรอก 5 users แต่คุณกรอกชื่อเดียวได้โดยชื่อนั้นห้ามซ้ำกับชื่อเครื่องที่คุณตั้งไว้ในข้อ 26
42.คลิ๊ก next ด้านล่างขวา
43.คลิ๊ก finish ด้านล่างขวา เป็นอันเสร็จ
44.หลังจากนั้นจะปรากฏหน้าจอใช้งานเป็นรูปทุ่งหญ้าวิวมี เมฆ ถ้าจำไม่ผิดจะมี icon ตัวเดียวคือ recycle bin อยู่ที่มุมล่างขวา คุณสามารถเพิ่ม icon ใช้งานอื่นๆได้โดย คลิ๊กขวาบริเวณพื้นที่ว่างเลือก properties แล้วคลิ๊กที่แท็บ Desktop แล้วคลิ๊ก Customize Desktop (อยู่ใกล้ๆ ปุ่ม OK) จะปรากฏหน้าต่างDesktop Item ที่แท็บ general ให้คุณคลิ๊กถูกที่ Desktop icon ที่คุณต้องการโชว์บนหน้า Desktop หลังจากนั้นคลิ๊ก OK เป็นอันเรียบร้อย
วันอาทิตย์ที่ 31 พฤษภาคม พ.ศ. 2552
ประวัติส่วนตัว
ชื่อ น.ส.พรรณภัค ช่วยศรี
ชื่อเล่น อ๋อมแอ๋ม อายุ 19 ปี
มีพี่น้อง 2 คน เป็นคนที่ 2
เบอร์ 085-9240735
จบจากโรงเรียน นครขอนแก่น
เกิดวัน อาทิตย์ ที่ 21 มกราคม พ.ศ.2533
ที่อยู่ 242 หมู่ 19 บ้านงิ้ว ตำบลสาวะถี
อำเภอเมือง จังหวัดขอนแก่น 40000
สีที่ชอบ สีเหลือง
เกลียดสุดๆคนโกหก คนตีสองหน้าเข้าหากัน
อาหารที่ชอบ เนื้อย่างเกาหลี
เวลาว่างๆ ชอบคุยโทรศัพท์ ชอบฟังเพลง
อนาคตอยากเป็น แอร์โฮสเตส
ผู้ชายในฝัน สูง ขาว ตี๋ๆ
คติ ลิขิตฟ้าหรือจะสู้มานะคน