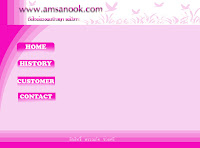
วันพฤหัสบดีที่ 25 มิถุนายน พ.ศ. 2552
แบบฝึกหัดบทที่ 6
1. ให้นักศึกษาอธิบายความหมายของส่วนประกอบและปุ่มต่าง ๆ1. คือ เฟรม ที่ใช้แสดงลำดับภาพนิ่งแต่ละส่วน2. คือ ตัวกำหนดเวลาในการแสดงผล (ยิ่งน้อย ยิ่งดูคลาสิก)3. คือ ปุ่มควบคุมการวนซ้ำ ถ้า Forever คือวนรอบไปเรื่อยๆ ถ้าวนรอบ 1 รอบใช้ Once4. คือ ปุ่มควบคุม ที่ใช้แสดงตัวอย่างของภาพ Animation หรือจะกระโดดไปที่ดฟรมอื่นๆ ตามที่ต้องการใช้5. คือ ปุ่มสร้างภาพ Animation อย่างต่อเนื่อง ที่โปรแกรมคำนวณเฟรมอยู่ระหว่างเฟรมเริ่มต้นและเฟรมสุดท้าย6. คือ ปุ่มสร้างเฟรมใหม่ วึ่งจะใช้เมื่อต้องการสร้างรูปแบบการเคลื่อนไหวใหม่ๆ เข้าไป7. คือ ปุ่มลบเฟรม เอาไว้ลบเฟรมที่ไม่ต้องการทิ้งไป
2.ให้นักศึกษาอธิบายวิธีการสร้างตัวอักษรเคลื่อนไหวแบบ Fade1. สร้างไฟล์ขนาด 250*89 pixel, Resolution 72, Mode RGB, Backgroud Write2. เลือกเครื่องมือ Type Tool จากนั้นคลิกพิมพ์ข้อความ3. ให้ทำการคัดลอกเลเยอร์ ( Duplicate layer)จนครบอีก 3 อัน และทำการแก้ไขในแต่ละเลเยอร์4. ไปที่เมนู Windows ---Animation เพื่อทำการเรียกเมนูเคลื่อนไหวออกมา5. ทำการคัดลอกเฟรมให้ได้ 4 เฟรม โดยไปที่ปุ่ม Duplicates Select Frames6. กำหนดเวลาทุกเฟรม โดยกด (Shift+คลิกแต่ละเฟรมX) จากนั้นไปที่มุมเวลาเฟรมสุดท้ายคลิกแล้วจะปรากฏเวลาขึ้นมาให้เลือก เลือก 1 วินาที
3. ให้นักศึกษาอธิบายวิธีการสร้าง Gallery ภาพถ่ายให้กับเว็บไซต์1. สร้างโฟลเดอร์ไว้สำหรับเก็บไฟล์ที่ต้องการ2. สร้างไฟล์ขนาด 400 pixels*300 pixels แล้วเก็บไว้ในโฟลเดอร์3. ไปที่เมนู file---Automate---Web Photo Dally--จะปรากฏดังจอภาพ4. เลือกรูปแบบหรือสไตล์ที่ชอบ(ซึ่งจะหฃปรากฏตัวอย่างให้ดู) คลิกเลือกปุ่มโฟลเดอร์แหล่งของภาพที่สร้างไว้ (ข้อ1) คลิกเลือกเส้นทางที่จะเก็บงานที่สร้าง Gally (จะต้องไม่ซ้ำกับโฟลเดอร์แหล่งภาพ) เลือกคุณสมบัติของภาพ แล้วตอบ OK
2.ให้นักศึกษาอธิบายวิธีการสร้างตัวอักษรเคลื่อนไหวแบบ Fade1. สร้างไฟล์ขนาด 250*89 pixel, Resolution 72, Mode RGB, Backgroud Write2. เลือกเครื่องมือ Type Tool จากนั้นคลิกพิมพ์ข้อความ3. ให้ทำการคัดลอกเลเยอร์ ( Duplicate layer)จนครบอีก 3 อัน และทำการแก้ไขในแต่ละเลเยอร์4. ไปที่เมนู Windows ---Animation เพื่อทำการเรียกเมนูเคลื่อนไหวออกมา5. ทำการคัดลอกเฟรมให้ได้ 4 เฟรม โดยไปที่ปุ่ม Duplicates Select Frames6. กำหนดเวลาทุกเฟรม โดยกด (Shift+คลิกแต่ละเฟรมX) จากนั้นไปที่มุมเวลาเฟรมสุดท้ายคลิกแล้วจะปรากฏเวลาขึ้นมาให้เลือก เลือก 1 วินาที
3. ให้นักศึกษาอธิบายวิธีการสร้าง Gallery ภาพถ่ายให้กับเว็บไซต์1. สร้างโฟลเดอร์ไว้สำหรับเก็บไฟล์ที่ต้องการ2. สร้างไฟล์ขนาด 400 pixels*300 pixels แล้วเก็บไว้ในโฟลเดอร์3. ไปที่เมนู file---Automate---Web Photo Dally--จะปรากฏดังจอภาพ4. เลือกรูปแบบหรือสไตล์ที่ชอบ(ซึ่งจะหฃปรากฏตัวอย่างให้ดู) คลิกเลือกปุ่มโฟลเดอร์แหล่งของภาพที่สร้างไว้ (ข้อ1) คลิกเลือกเส้นทางที่จะเก็บงานที่สร้าง Gally (จะต้องไม่ซ้ำกับโฟลเดอร์แหล่งภาพ) เลือกคุณสมบัติของภาพ แล้วตอบ OK
แบบฝึกหัดบทที่ 5
1. ให้นักศึกษาอธิบายวิธีการสร้างปุ่มและอักษร 3 มิติ 1.ทำการสร้างไฟล์ขึ้นมาใหม่ โดยกำหนดขนาด 300*135 ความละเอียด 722.เลือกเครื่องมือ rectangular tool แดรกเมาส์ตีกรอบสี่เหลี่ยม3.เลือกเครื่องมือ Gradient Tool เลือกเฉดสีที่จะทำการไล่เฉดสี4.ย่อเส้นปะเข้ามาอีก 10 จุด โดยไปที่เมนู Select >> Modify >> Contact ใส่ตัวเลข 10 แล้วกดปุ่ง Ok5.แดรกเมาส์จากขวาไปซ้าย6.ไปที่เครื่องมือ Type Tool เพื่อทำการพิมพ์อักษร7.ไปที่เมนู Layer >> Type >> Conveert to Shape จะเห็นกรอบข้อความจากนั้นไปที่ Edit >>Transform >> Perspective แดรกเมาส์ที่มุมเพื่อปรับเปลี่ยนให้เป็นไปตามรูปทรงที่ต้องการแล้วกด Enter เมื่อได้ภาพที่ต้องการ8.ทำอักษรให้นูนโดยไปที่ Layer >> Layer Style >> Bevel and Emboss แล้วก็ปรับเอาตามความต้องการ9.เมื่อปรับเสร็จตามความต้องการแล้วก็กดปุ่ม Ok
2.ให้นักศึกษาอธิบายวิธีการสร้างตัวอักษรลำแสง 1.สร้างไฟล์ขึ้นมา ขนาด 500*350 ความละเอียด 1002.เลือกเครื่องมือ Paint Tool เทสีลงไปตามต้องการ เพื่อเป็น Background3.เลือกเครื่องมือ Type Tools เพื่อพิมพ์ตัวอักษร4.กดคีย์บอร์ด Ctrl+J เพื่อ Duplicate Layers จากนั้นเปลี่ยนสีตัวอักษรที่ Copy มา หลังจากนั้นทำการซ่อน Layer ที่ Copy มา จากนั้นก็คลิกรวม Layer โดยกดคีย์บอร์ด Ctrl+E5.ไปที่เมนู Filter >> Stylize >> Wind แล้วติ๊กเครื่องหมาย หน้าช่อง Wind และ From the Right ( Layer คลิกอยู่ที่ Background )6.กดคยืบอร์ด Ctrl+J เพื่อ Duplicate Layers แล้วไปที่เมนู Filter >> Stylize >> wind แล้วติ๊กเครื่องหมาย หน้าช่อง Wind และ From the Right ( Layer คลิกอยู่ที่ Background )
3.ให้นักศึกษาอธิบายความหมายของเครื่องมือต่อไปนี้ 1.เป็นตัวเชื่อมระหว่าง Layer2.เป็นส่วนที่ใส่ Effecf เช่น แสง เงา3.เป็นส่วนที่เพิ่มเติม Mak หรือ เพิ่ม Layer4.เป็นส่วนที่ใช่ปรัค่าแสงความสว่าง ปรับค่าสี ความคมชัด5.เป็นส่วนที่สร้าง Fonder สำหรับเก็บ Layer6.เป็นเครื่องหมายการสร้าง Layer ขึ้นมาใหม่7.เป็นปุ่มที่ใช่ลบ Layer ที่ไม่ต้องการ
2.ให้นักศึกษาอธิบายวิธีการสร้างตัวอักษรลำแสง 1.สร้างไฟล์ขึ้นมา ขนาด 500*350 ความละเอียด 1002.เลือกเครื่องมือ Paint Tool เทสีลงไปตามต้องการ เพื่อเป็น Background3.เลือกเครื่องมือ Type Tools เพื่อพิมพ์ตัวอักษร4.กดคีย์บอร์ด Ctrl+J เพื่อ Duplicate Layers จากนั้นเปลี่ยนสีตัวอักษรที่ Copy มา หลังจากนั้นทำการซ่อน Layer ที่ Copy มา จากนั้นก็คลิกรวม Layer โดยกดคีย์บอร์ด Ctrl+E5.ไปที่เมนู Filter >> Stylize >> Wind แล้วติ๊กเครื่องหมาย หน้าช่อง Wind และ From the Right ( Layer คลิกอยู่ที่ Background )6.กดคยืบอร์ด Ctrl+J เพื่อ Duplicate Layers แล้วไปที่เมนู Filter >> Stylize >> wind แล้วติ๊กเครื่องหมาย หน้าช่อง Wind และ From the Right ( Layer คลิกอยู่ที่ Background )
3.ให้นักศึกษาอธิบายความหมายของเครื่องมือต่อไปนี้ 1.เป็นตัวเชื่อมระหว่าง Layer2.เป็นส่วนที่ใส่ Effecf เช่น แสง เงา3.เป็นส่วนที่เพิ่มเติม Mak หรือ เพิ่ม Layer4.เป็นส่วนที่ใช่ปรัค่าแสงความสว่าง ปรับค่าสี ความคมชัด5.เป็นส่วนที่สร้าง Fonder สำหรับเก็บ Layer6.เป็นเครื่องหมายการสร้าง Layer ขึ้นมาใหม่7.เป็นปุ่มที่ใช่ลบ Layer ที่ไม่ต้องการ
แบบฝึกหัดบทที่ 4
1. ให้นักศึกษาบอกข้อดีของ Adobe Photoshop CS3 พร้อมทั้งอธิบายSingie Column Toolber เมนูนี้เปลี่ยนไปจากCS2 คือมี 2 แถวในเวอร์ชี่น 3 เหลือ แถวเดียว นับว่าประหยัดพื้นที่Quick Selection เป็นเครื่องมือการเลือกที่ดีที่สุดเท่าที่เคยมีมาBlack and White ให้ในการเปลี่ยนภาพของคุณให้เป็นโทนขาวดำ ที่ดีขึ้นกว่าเดิมAuto Align และ Auto Blend ช่วยจัดเรียงภาพของคุณที่ใกล้เคียงให้โดยอัตโนมัติBridge ที่พัฒนาใหม่ให้ไฉไลยิ่งขึ้นแตกต่างจากเวิอร์ชั่นจากหน้ามือเป็นหลังมือ เป็นต้น
2. ให้นักศึกษาบอกเครื่องหมายของเครื่องมือใน Adobe Photoshop CS3 พร้อมอธิบาย1. Move Tool ใช้ในการเลื่อน Layer และ Gude ต่าง ๆ2. Marquee Tool ใช้ในการเลือกสี่เหลี่ยมผืนผ้า วงกลม ฯลฯ3. Lasso Tool ใช้ในการเลือกแบบอิสระ4. Magic Wand Tool ใช้ในการเลือกโดยอาศัยความสว่างและโทนสี5. Crop Tool ใช้ในการเลือกบางส่วนของรูปภาพ6. Slice Tool ใช้ในการสร้าง Slice หรือรูปย่อย ๆ7. Healing Brush Tool ใช้ในการระบายสี ซ่อมแซมรูปภาพให้สมบูรณ์8. Brush Tool ใช้ในการวาดเส้น9. Clone Stamp Tool ใช้ในการคัดลอกรูปโดยอาศัยรูปภาพต้นฉบับ10. History Brush Tool ใช้ในการกลับคืนรูปภาพเดิม11. Eraser Tool ใช้ในการลบรูปภาพหรือลบบางส่วน12. Paint Bucket Tool ใช้ในการเติมสี Fill ในบริเวณที่เป็นสีเดียวกัน13. Smudge Tool ใช้ในการดึงสีให้ไปใกล้กัน14. Burn Tool ใช้ลดความสว่าง ทำให้ภาพดูมืดลง15. Pen Tool ใช้ในการลากเส้น path16. Type Tool ใช้ในการพิมพ์ตัวอักษร17. Path Selection Path ใช้ในการเลือก Shape หรือ Path18. Custom Shape Tool ใช้เลือกรูปภาพที่มีรูปร่างเฉพาะ19. Animations Tool ใช้เขียนโน้ต หรือแนบเสียงไปกับรูปภาพได้20. Eyedropper Tool ใช้ในการดูดสีจากรูปภาพ21. Hand Tool ใช้เลื่อนภาพที่อยู่หน้าต่างเดียวกัน22. Zoom Tool ใช้ย่อ-ขยายภาพ็็็็็็็็็
2. ให้นักศึกษาบอกเครื่องหมายของเครื่องมือใน Adobe Photoshop CS3 พร้อมอธิบาย1. Move Tool ใช้ในการเลื่อน Layer และ Gude ต่าง ๆ2. Marquee Tool ใช้ในการเลือกสี่เหลี่ยมผืนผ้า วงกลม ฯลฯ3. Lasso Tool ใช้ในการเลือกแบบอิสระ4. Magic Wand Tool ใช้ในการเลือกโดยอาศัยความสว่างและโทนสี5. Crop Tool ใช้ในการเลือกบางส่วนของรูปภาพ6. Slice Tool ใช้ในการสร้าง Slice หรือรูปย่อย ๆ7. Healing Brush Tool ใช้ในการระบายสี ซ่อมแซมรูปภาพให้สมบูรณ์8. Brush Tool ใช้ในการวาดเส้น9. Clone Stamp Tool ใช้ในการคัดลอกรูปโดยอาศัยรูปภาพต้นฉบับ10. History Brush Tool ใช้ในการกลับคืนรูปภาพเดิม11. Eraser Tool ใช้ในการลบรูปภาพหรือลบบางส่วน12. Paint Bucket Tool ใช้ในการเติมสี Fill ในบริเวณที่เป็นสีเดียวกัน13. Smudge Tool ใช้ในการดึงสีให้ไปใกล้กัน14. Burn Tool ใช้ลดความสว่าง ทำให้ภาพดูมืดลง15. Pen Tool ใช้ในการลากเส้น path16. Type Tool ใช้ในการพิมพ์ตัวอักษร17. Path Selection Path ใช้ในการเลือก Shape หรือ Path18. Custom Shape Tool ใช้เลือกรูปภาพที่มีรูปร่างเฉพาะ19. Animations Tool ใช้เขียนโน้ต หรือแนบเสียงไปกับรูปภาพได้20. Eyedropper Tool ใช้ในการดูดสีจากรูปภาพ21. Hand Tool ใช้เลื่อนภาพที่อยู่หน้าต่างเดียวกัน22. Zoom Tool ใช้ย่อ-ขยายภาพ็็็็็็็็็
วันอาทิตย์ที่ 21 มิถุนายน พ.ศ. 2552
วันพุธที่ 10 มิถุนายน พ.ศ. 2552
วันอังคารที่ 9 มิถุนายน พ.ศ. 2552
วันจันทร์ที่ 8 มิถุนายน พ.ศ. 2552
การติดตั้งโปรแกรม photoshopCS3
การติดตั้งโปรแกรม Adobe PhotoshopCS3
1. ไปที่ Internet Explorer Browser จากนั้นก็พิมพ์ ข้อความต่อไปนี้ ที่ Address : http://kittk.kvc.ac.th/donload/PhotoshopCS3.zip
2. โปรแกรมจะถามว่า จะบันทึกที่ไหน ให้คลิก Save ที่ไดรฟ์ C แล้วโปรแกรมจะทําการคัดลอกไฟล์ต้นฉบับมาไว้ที่ไดรฟ์ C
3. เมื่อ download ไฟล์มาเสร็จ ให้ทําการ UnZip ไฟล์ ก็จะได้ไฟล์ Setup เพื่อดําเนินการติดตั้งให้ดับเบิ้ลคลิ๊กไฟล์ดังกล่าว ซึ่งจะปรากฏดังภาพข่างล่าง (กรณีที่เปิดใช้โปรแกรมอื่นอยู่ โปรแกรมจะแจ้งเตือนให้ปิดก่อน) จากนั้นให้คลิกที่ปุ่ม Try Again เพื่อลองใหม่อีกครั้ง
4.โปรแกรมจะถามว่า จะยอมรับลิขสิทธิ์ และเงื่อนไขต่าง ๆ ตามที่ตกลงหรือไม่ (ตอบ Accept ยอมรับ)
5.โปรแกรมจะถามเส้นทาง หรือ แหล่งที่จะติดตั้งโปรแกรม (ไดรฟ์ต่าง ๆ ให้เลือกไดรฟ์ C) จากนั้นคลิก Next เพื่อทํางานต่อไป
6. โปรแกรมจะเริ่มทําการติดตั้ง คัดลอกไฟล์ต่าง ๆ ลงบนไดรฟ์ C (ไดรฟ์ที่เราเลือกเพื่อติดตั้ง)
7. เมื่อติดตั้งเสร็จ (ไม่มีปัญหา) โปรแกรมจะแจ้งว่า Installation Completed ซึ่งแปลว่าเสร็จเรียบร้อยแล้ว
8. คลิ๊กปุ่ม Finnish ซึ่งหมายถึงเสร็จสิ้นขั้นตอนการติดตั้ง จากนั้นเมื่อเลือกใช้โปรแกรม ๆ จะทําการถามว่า จะใส่รหัสโปรแกรม (Serial Number) ซึ่งปกติจะมีมากับแผ่นโปรแกรมฯ โดยให้ใส่เข้าไปในช่องสี่เหลี่ยมแล้วคลิก Next เพื่อทํางานต่อไป
9. โปรแกรมจะถามเพื่อให้ทําการลงทะเบียนเพื่อ update และรับข้อมูลข่าวสารต่าง ๆ ของโปรแกรมฯ ถ้าเราลงทะเบียนก็ให้คลิกใส่ข้อมูลทุกช่อง แล้วคลิกปุ่ม Register Now (ในที่นี้เราไม่ลงทะเบียนให้คลิกปุ่ม Register later)
10. เข้าสู่หน้าจอสุดท้าย ซึ่งเราเลือก Do not register (หมายถึงไม่ลงทะเบียน) แล้วก็คลิกปุ่ม Continue ก็จะเป็นอันเสร็จสิ้นการติดตั้งโปรแกรม Adobe PhotoshopCS3
1. ไปที่ Internet Explorer Browser จากนั้นก็พิมพ์ ข้อความต่อไปนี้ ที่ Address : http://kittk.kvc.ac.th/donload/PhotoshopCS3.zip
2. โปรแกรมจะถามว่า จะบันทึกที่ไหน ให้คลิก Save ที่ไดรฟ์ C แล้วโปรแกรมจะทําการคัดลอกไฟล์ต้นฉบับมาไว้ที่ไดรฟ์ C
3. เมื่อ download ไฟล์มาเสร็จ ให้ทําการ UnZip ไฟล์ ก็จะได้ไฟล์ Setup เพื่อดําเนินการติดตั้งให้ดับเบิ้ลคลิ๊กไฟล์ดังกล่าว ซึ่งจะปรากฏดังภาพข่างล่าง (กรณีที่เปิดใช้โปรแกรมอื่นอยู่ โปรแกรมจะแจ้งเตือนให้ปิดก่อน) จากนั้นให้คลิกที่ปุ่ม Try Again เพื่อลองใหม่อีกครั้ง
4.โปรแกรมจะถามว่า จะยอมรับลิขสิทธิ์ และเงื่อนไขต่าง ๆ ตามที่ตกลงหรือไม่ (ตอบ Accept ยอมรับ)
5.โปรแกรมจะถามเส้นทาง หรือ แหล่งที่จะติดตั้งโปรแกรม (ไดรฟ์ต่าง ๆ ให้เลือกไดรฟ์ C) จากนั้นคลิก Next เพื่อทํางานต่อไป
6. โปรแกรมจะเริ่มทําการติดตั้ง คัดลอกไฟล์ต่าง ๆ ลงบนไดรฟ์ C (ไดรฟ์ที่เราเลือกเพื่อติดตั้ง)
7. เมื่อติดตั้งเสร็จ (ไม่มีปัญหา) โปรแกรมจะแจ้งว่า Installation Completed ซึ่งแปลว่าเสร็จเรียบร้อยแล้ว
8. คลิ๊กปุ่ม Finnish ซึ่งหมายถึงเสร็จสิ้นขั้นตอนการติดตั้ง จากนั้นเมื่อเลือกใช้โปรแกรม ๆ จะทําการถามว่า จะใส่รหัสโปรแกรม (Serial Number) ซึ่งปกติจะมีมากับแผ่นโปรแกรมฯ โดยให้ใส่เข้าไปในช่องสี่เหลี่ยมแล้วคลิก Next เพื่อทํางานต่อไป
9. โปรแกรมจะถามเพื่อให้ทําการลงทะเบียนเพื่อ update และรับข้อมูลข่าวสารต่าง ๆ ของโปรแกรมฯ ถ้าเราลงทะเบียนก็ให้คลิกใส่ข้อมูลทุกช่อง แล้วคลิกปุ่ม Register Now (ในที่นี้เราไม่ลงทะเบียนให้คลิกปุ่ม Register later)
10. เข้าสู่หน้าจอสุดท้าย ซึ่งเราเลือก Do not register (หมายถึงไม่ลงทะเบียน) แล้วก็คลิกปุ่ม Continue ก็จะเป็นอันเสร็จสิ้นการติดตั้งโปรแกรม Adobe PhotoshopCS3
วันอาทิตย์ที่ 7 มิถุนายน พ.ศ. 2552
วันพุธที่ 3 มิถุนายน พ.ศ. 2552
กินเยอะยังไง...ไม่ให้อ้วน
1.แล้วไม่อ้วนข้อที่หนึ่งคือ กินเยอะเท่าไหร่ก็ได้ แต่ต้องเท่าหรือไม่มากไปกว่าปริมาณพลังงาน ที่ต้องใช้ในแต่ละวัน เพราะถ้าน้อยเกินไปก็จะเป็นการขาดสารอาหารและพลังงาน หรือถ้ามากเกินไป ก็กลายเป็นของสะสมที่มีส่วนทำให้อ้วนได้2.เลือกกินของที่มีไขมันไม่มากเกินไป หรือหลีกเลี่ยงการกินอาหารจำพวกคาร์โบไฮเดรต แป้ง น้ำตาล เมินผลิตภัณฑ์เบเกอรี่ในมื้อค่ำไปได้เลย ในมื้ออื่นๆ เลือกกินได้แต่จำไว้ว่าต้องเลี่ยง พวกที่มีชีส มีเนยเยอะๆ อย่างจำพวก เค้ก พาย คุ้กกี้ โดนัท ฯลฯ เอาไว้บ้าง
3.กินผัก ผลไม้ ในเวลาว่างที่หิว แต่ก็ไม่ใช่ว่าผลไม้ทุกชนิดจะกินแล้วผอมนะ อย่างคนที่กำลังไดเอท แล้วไม่ค่อยจะกินอะไร ก็ควรเลี่ยงสัปปะรด เพราะการกินสัปปะรดในขณะที่ท้องว่างต่อกันนานๆ อาจมีผลทำให้กระเพาะเป็นแผลได้ ส่วนผลไม้อย่างพวกลำไย ทุเรียน ละมุด มะม่วง ลูกพลับ แคนตาลูป ฯลฯ เพราะหวานมากเกินไป หันมากินแอปเปิ้ล ฝรั่ง มะละกอ ส้ม แก้วมังกร ฯลฯ จะดีกว่า
4.และท้ายสุดสำหรับเกร็ดเล็กๆ น้อยๆ ก็คือ หันมาใส่ใจกับอาหารเช้าให้มากขึ้น เพราะอาหารเช้ามี ความสำคัญมาก ในการดำเนินชีวิตประจำวัน หันมาลดอาหารเย็น ย้ำว่าลด ไม่งด ลดจากอาหารมื้อโตๆ หนักๆ มาเป็นผลไม้ อย่างแอปเปิ้ล หรือกล้วยกับนมพร่องมันเนยสักแก้ว หรือนมถั่วเหลืองสักแก้ว ส่วนใครที่ไม่ชอบดื่มนมจะลองเปลี่ยนเป็น ผลไม้หรือผักปั่นไม่ทิ้งกาก ไม่ใส่น้ำตาล ดื่มแทนอาหารมื้อเย็น ไปเลยก็ดีค่ะ
นอกจากวิธีที่ได้กล่าวมาทั้งหมด เชื่อว่าหลายคนอาจยังมีวิธีอื่นๆ ก็ลองนำมาปฏิบัติกัน อย่างไรก็ตาม การกินที่พอดีกับความต้องการของร่างกาย และกินให้ครบ 5 หมู่ ตามด้วยการออกกำลังกายที่เหมาะสม ก็ทำให้ร่างกายเรามีสมดุลที่ดีได้ไม่ยาก
แต่งตัวยังไงให้ทันสมัย
หลายคนคงเคยรู้สึกอย่างนี้ แต่งตัวอย่างไรก็ดูไม่ดี ดูไม่เข้ากับบุคลิกและท่าทางของตัวเรา บางทีดูเหมือนขาดอะไรไปแต่บางครั้งก็ดูจะแต่งตัวเกินไปหน่อย อีกกรณีหนึ่งก็เป็นการดูคนอื่นแต่งตัว บางคนแต่งตัวแล้วดูไม่น่ามองแม้จะใช้ของหรูของแพงแค่ไหนก็ตาม ขณะที่บางคนดูแต่งตัวเก๋ไก๋ แม้จะใช้เสื้อผ้าธรรมดาไม่มีแบรนด์ หากใครเคยสงสัยเรื่องราวทำนองนี้ วันนี้เราจะเฉลยพร้อมเผยเคล็ดลับการแต่งตัวให้ดูดี เพราะการแต่งตัวให้ดูดีนั้นถือเป็นศาสตร์และศิลป์แขนงหนึ่ง ซึ่งผู้ที่ชอบแต่งตัว หรือคนที่มีอาชีพเกี่ยวกับเสื้อผ้าและเครื่องแต่งกายจะต้องศึกษาและเรียนรู้ไว้ เพื่อจะได้เลือกให้เหมาะสมกับตัวเองและผู้ที่รับบริการ สำหรับเคล็ดลับในการแต่งตัวให้ดูดี กรกลด คำสุข อาจารย์ประจำสาขาการออกแบบทัศนศิลป์ (ออกแบบแฟชั่น) คณะศิลปกรรมศาสตร์ มหาวิทยาลัยศรีนครินทรวิโรฒ (มศว) บอกว่า การแต่งตัวให้ดูดีมีเสน่ห์นั้น ไม่ได้หมายความว่าต้องสวมเสื้อผ้าที่มีราคาแพง หรือเสื้อผ้ายี่ห้อหรูๆ เท่านั้น หากแต่ต้องคำนึงถึงรูปร่าง บุคลิกลักษณะ สภาพภูมิอากาศ และความเหมาะสมตามกาละและเทศะ และเลือกที่จะแต่งตัวให้เหมาะสมกับสภาพการณ์ นั่นจึงถือเป็นการแต่งตัวที่ดูดี ใครๆ เห็นก็มีแต่คนอยากมอง อาจารย์จาก มศว บอกอีกว่า ในการแต่งตัวนั้นสิ่งที่ต้องคำนึงถึงอันดับแรกคือ ต้องรู้จักตัวเองว่าเรามีรูปร่างอย่างไร เช่น ผอม อ้วน หรือท้วม สัดส่วนไหนของร่างกายที่ใหญ่หรือเล็ก เช่น ต้นแขนใหญ่ ต้นขาใหญ่ เมื่อรู้ตัวรู้จุดบกพร่องแล้วจึงค่อยมาเลือกเสื้อผ้าที่สามารถอำพรางรูปร่างเราได้ ส่วนคนที่มีรูปร่างดีอยู่แล้ว ก็ควรเลือกสวมใส่เสื้อผ้าตามความเหมาะสมแก่เวลาและสถานที่ นอกจากนี้ ยังต้องรู้ว่า ตัวเองเป็นคนมีบุคลิกภาพอย่างไร บางคนมีบุคลิกภาพดูเป็นคนเรียบร้อยมาก คนที่มีบุคลิกเช่นนี้หากจะมาสวมใส่เสื้อผ้าที่เปิดโชว์แผ่นหลัง หรือเนินอกก็คงไม่เหมาะกับบุคลิกภาพ สีผิวก็มีส่วนสำคัญในการเลือกใส่เสื้อผ้าเหมือนกัน คนที่มีสีผิวคล้ำมาก ก็ควรหลีกเลี่ยงสีสดๆ อย่างเช่น สีส้ม สีแดง สีเขียว ทั้งนี้ การเลือกเสื้อผ้าสวมใส่ยังจะต้องดูปัจจัยหลัก คือเงินในกระเป๋าด้วย “หลายคนมีรูปร่างอ้วนเลยไม่กล้าแต่งตัว ซึ่งอันนี้ถือเป็นเรื่องเข้าใจผิด อยากแนะนำว่า คนอ้วนที่อยากแต่งตัวก็ให้ใช้ผ้าที่มีลายเป็นเส้นยาวลงมา จะเป็นการเพิ่มความสมดุลให้กับรูปร่างได้ ส่วนคนผอมก็ให้ใช้ผ้าลายขวาง” “คนที่มีรูปร่างผอมหลายๆ คน มักจะมีความเชื่อว่าถ้าสวมเสื้อผ้าหลวมๆ จะช่วยพรางรูปร่างได้ ซึ่งความเชื่อนี้ก็ไม่จริง ยิ่งใช้เสื้อผ้าที่หลวมก็จะยิ่งทำให้ผู้พบเห็นเกิดการเปรียบเทียบเสื้อผ้ากับรูปร่างองคนๆ นั้น ทางที่ดีให้ใช้เสื้อผ้าสีสว่าง ถ้าจะใส่เสื้อผ้าลายดอกก็ขอให้เป็นดอกใหญ่ๆ” นั่นคือคำแนะนำจาก กรกลด นอกจากเรื่องของบุคลิกและรูปร่างของผู้สวมใส่แล้ว อาจารย์จาก มศว ยังแนะนำด้วยว่า คนที่จะแต่งตัวต้องดูเรื่องของสภาพอากาศประกอบด้วย อย่างเมืองไทยเป็นเมืองร้อน หากจะเลือกสวมใส่เสื้อผ้าหนาๆ หลายๆ ชั้น ก็ต้องดูความจำเป็นอื่นด้วย หากนั่งทำงานในห้องปรับอากาศทั้งวันก็สามารถสวมใส่เสื้อผ้าลักษณะนี้ได้ เพราะข้อดีของการสวมใส่เสื้อผ้าหลายๆ ชั้นก็คือ สามารถใช้หลักการทับซ้อนและการเล่นสีเสื้อผ้า อย่างไรก็ตาม การสวมใส่เสื้อผ้าลักษณะนี้ก็ใช่ว่าจะเหมาะกับคนไทยทุกคน เพราะเมืองไทยเป็นเมืองร้อน จึงควรเลือกเสื้อใช้ผ้าที่มีเส้นใยธรรมชาติ อย่างเช่น ผ้าฝ้าย หรือผ้าลินิน เป็นต้น ส่วนสีก็ไม่ควรเลือกใช้สีเข้ม เพราะเสื้อผ้าสีเข้มจะยิ่งดูดซับความร้อนเข้ามาสู่ร่างกายเพิ่มขึ้น ในส่วนของวัยรุ่นโดยเฉพาะผู้หญิง ที่ชอบสวมใส่เสื้อผ้าเปิดเผยนั้น อาจารย์จาก มศว ก็ได้ฝากให้คำนึงถึงวัฒนธรรมไทย และยังว่า การสวมใส่เสื้อผ้าที่เปิดเผยมากเกินไป เช่น เปิดไหล่ เปิดหลัง เปิดเนินอก และต้องไปอยู่ในที่สาธารณะหรือแหล่งชุมชน นอกจากจะเสี่ยงต่อการถูกลวนลามทางสายตาแล้ว บางครั้งอาจถูกทำร้าย และยังมีผลต่อสุขภาพด้วย หากต้องไปอยู่กลางแดดเป็นเวลานานๆ ก็อาจส่งผลให้ผิวหนังไหม้ หรืออาจเป็นสาเหตุของการเกิดมะเร็งผิวหนังในที่สุด
วันอังคารที่ 2 มิถุนายน พ.ศ. 2552
การถอนโปรแกรม NOT
การถอนโปรแกรม nod32 ออกจากเครื่อง
1. คลิกที่ stat แล้วไปคลิกที่ control panel แล้วมาที่ remove programs แล้วคลิก
2. จะปรากฎหน้าต่างเล็กๆขึ้นมาแล้วคลิกที่คำว่า chang หรือ remove
3. ถ้าไม่มี remove ให้ปิดหน้าจอ desktop แล้วไปที่ menu stat ไปที่ all programs
4. คลิกที่ Esat แล้วคลิกที่ Add install แล้วเราก็คลิก next
5. เมื่อถึงหน้าที่มีคำว่า repar กับคำว่า remove ให้เลือกคลิกคำว่า remove แล้วคลิก next
6. แล้วเลือก move of the reted แล้ว next มาถึงหน้าจอหน้าจอที่บอกว่า reted out nod32 setup ติดตั้ง
7. แล้วคลิกที่คำว่า finish แล้วมันจะปรากฎคำว่า Esat หรือไม่ ให้ตอบ Yes
8. แล้วมันจะ restat เครื่องใหม่โดยอัตโนมัติ
9. เมื่ถอนโปรแกรมออกแล้ว ไปยัง computer ไป programs file ไปดูว่ามี Esat หรือไม่ เป็นอันเรียบร้อย
1. คลิกที่ stat แล้วไปคลิกที่ control panel แล้วมาที่ remove programs แล้วคลิก
2. จะปรากฎหน้าต่างเล็กๆขึ้นมาแล้วคลิกที่คำว่า chang หรือ remove
3. ถ้าไม่มี remove ให้ปิดหน้าจอ desktop แล้วไปที่ menu stat ไปที่ all programs
4. คลิกที่ Esat แล้วคลิกที่ Add install แล้วเราก็คลิก next
5. เมื่อถึงหน้าที่มีคำว่า repar กับคำว่า remove ให้เลือกคลิกคำว่า remove แล้วคลิก next
6. แล้วเลือก move of the reted แล้ว next มาถึงหน้าจอหน้าจอที่บอกว่า reted out nod32 setup ติดตั้ง
7. แล้วคลิกที่คำว่า finish แล้วมันจะปรากฎคำว่า Esat หรือไม่ ให้ตอบ Yes
8. แล้วมันจะ restat เครื่องใหม่โดยอัตโนมัติ
9. เมื่ถอนโปรแกรมออกแล้ว ไปยัง computer ไป programs file ไปดูว่ามี Esat หรือไม่ เป็นอันเรียบร้อย
การลงโปรแกรม NOT
การลงโปรแกรม nod ver 4.0.34
เข้าไปที่ http://kitt.kvc.ac.th แล้วคลิกที่คำว่า ดาวน์โหลด แล้วคลิกที่ nod32 ver 4.0.314 เลือกเก็บไว้ในที่ๆต้องการ แล้วไป save
คลิก stat dowslowd คลิกขวาที่ Extar here ดับเบิลคลิกไฟล์ใหม่ออกมา ดับเบิลคลิกที่ไฟล์ใหม่รอสักครู่ ไฟล์จะขึ้นหน้าต่างคลิก next
อ่านแล้วคลิกยอมรับ ไอเอ็กซิบ คลิก next ให้เลือกประเภทติดตั้ง ให้เลือกแบบติดตั้งแบบปกติคืออันแรก แล้วคลิก next คลิก next อีกที
มีตัวเลือกคลิกตัวเลือกที่ 3 แล้วคลิก next แล้วคลิก instoll เพื่อติดตั้งแล้วคลิก next แล้วจะดำเนินการทำงานติดตั้งจนเสร็จสิ้น แล้วคลิก next
จะบอกว่า complet แล้วคลิก finish ไปอัพเดทบางเครื่องไม่ได้ restat ไป coppy เอา nod321 จากจีนมาอัพเดท ก็เป็นอันเรียบร้อย
เข้าไปที่ http://kitt.kvc.ac.th แล้วคลิกที่คำว่า ดาวน์โหลด แล้วคลิกที่ nod32 ver 4.0.314 เลือกเก็บไว้ในที่ๆต้องการ แล้วไป save
คลิก stat dowslowd คลิกขวาที่ Extar here ดับเบิลคลิกไฟล์ใหม่ออกมา ดับเบิลคลิกที่ไฟล์ใหม่รอสักครู่ ไฟล์จะขึ้นหน้าต่างคลิก next
อ่านแล้วคลิกยอมรับ ไอเอ็กซิบ คลิก next ให้เลือกประเภทติดตั้ง ให้เลือกแบบติดตั้งแบบปกติคืออันแรก แล้วคลิก next คลิก next อีกที
มีตัวเลือกคลิกตัวเลือกที่ 3 แล้วคลิก next แล้วคลิก instoll เพื่อติดตั้งแล้วคลิก next แล้วจะดำเนินการทำงานติดตั้งจนเสร็จสิ้น แล้วคลิก next
จะบอกว่า complet แล้วคลิก finish ไปอัพเดทบางเครื่องไม่ได้ restat ไป coppy เอา nod321 จากจีนมาอัพเดท ก็เป็นอันเรียบร้อย
วันจันทร์ที่ 1 มิถุนายน พ.ศ. 2552
การลง windows xp 2009
วิธีการลง Windows XP
1.เปิดเครื่อง สั่ง BIOS ให้ boot จาก CD-ROM หลังจาก exit และ save BIOS แล้วเครื่องจะ restart
2.ใส่ แผ่น windows XP เข้าไปใน CD-ROM Drive
3.จะพบข้อความ press any key to boot from CD.. ให้กดปุ่ม enter เพื่อ boot เครื่องจาก CD-ROM Widows XP
4.จะมีการ copy ไฟล์หรือข้อมูลบางส่วน ให้น้องรอไปก่อน
5.เมื่อพบหน้าต่าง welcome to setup ให้เริ่มติดตั้งได้ทันทีโดยกดปุ่ม enter เพื่อทำข้นตอนต่อไป
6.จะปรากฏข้อความเกี่ยวกับการใช้งาน windows XP (หน้าจอเขียนว่า Windows XP Licensing) ให้กดปุ่ม F8 เพื่อยอมรับรายละเอียดดังกล่าว
7.พอมาถึงขั้นตอนนี้ จะเป็นการเลือกติดตั้ง Windows XP ลงใน partition ใด น้องจะพบคำสั่งให้เลือก 3 แบบคือ
-ติดตั้งใน partition ที่เลือกไว้ ให้ กด enter
-สร้าง partition ใหม่กด C
-ลบ partition นั้นกด D
พี่สมมติว่าน้องจะเลือกลงใน partition ที่เลือกไว้คือ Drive C นะ ให้น้องกด Enter เพื่อติดตั้งที่ Drive C
8.เลือกระบบไฟล์ที่ต้องการ (ความเห็นส่วนตัวของผม ผมลงเป็น NTFS แล้วเครื่องเร็วกว่า FAT ) โดยกดปุ่มลูกศรขึ้นลง แนะนำว่าเลือกตัวเลือกที่ 3 หรือ 4 ครับ หลังจากนั้นกด enter
9.ปรากฏหน้าจอให้ format (to continue and format the partition ,press enter) ให้กด enter
10.Windows จะเริ่ม format
11.หลังจาก format แล้วมันก็จะ copy ข้อมูลลงใน HD
12.หลังจากนั้นปรากฏหน้าจอ This partition of setup has completed……ให้กดปุ่ม enter เพื่อ restart เครื่อง
13.หลังจากเครื่องเริ่ม restart อย่ากดปุ่มใดๆ ให้รอจนกว่าจะขึ้นหน้าจอ Windows CP Professional
14.จะเห็นวินโดว์ตรวจสอบค่าต่างๆ พร้อมทั้งบอกข้อดีอะไรของมันไปตามเรื่อง คุณก็อ่านเล่นๆ ไปพลางๆ ก่อนได้
15.รอสักหน่อยก้จะปรากฏหน้าต่าง Regional and language Option ออกมา
16.คลิ๊กที่แท็บ languages
17.คลิ๊กถูกที่ข้อความ install files for complex scipt….แล้วตอบ OK และคลิ๊กถูกที่ install files for East Asian language แล้วตอบ OK
18.จากนั้น คลิ๊กที่แท็บ advanced
19.เลือกภาษาไทย แล้วกด Apply เครื่องจะ copy ไฟล์ font ภาษาไทย (ขั้นตอนนี้ใจเยนรอสักครู่)
20.หลังจากนั้นคลิ๊กที่แท็บ regional option แล้วเลือกไทย location ก็เลือกเป็น Thailand
21.คลิ๊ก next
22.จะปรากฏหน้าต่าง personalize Your software ให้คุณตั้งชื่อตามใจที่คุณต้องการ ส่วนช่อง Organization เลือกพิมพ์เป็นอะไรก็ได้
23.คลิ๊ก next
24.กรอกหมายเลขแผ่น windows XP ซึ่งมี 25 ตัว
25.คลิ๊ก next
26.กรอกชื่อ computer ของคุณ ที่ช่อง computer name
27.ตั้ง password หรือไม่ตั้งก็ได้ตามใจ
28.คลิ๊ก next
29.ตั้งวันที่ให้ตรง ที่ time zone เลือก GMT +7 Bangkok
30.คลิ๊ก next
31.เลือการติดตั้งแบบ Typical
32.คลิ๊ก next
33.กรอกข้อมูลเครือข่ายกรณีที่คุณเชื่อมต่อกับเครือข่ายโดยใส่ชื่อเครือข่ายของคุณ ถ้าคุณมี modem มันก็ให้คุณ set ค่าต่างๆ ขณะนั้นเลย คุณก็กรอกไป
34.คลิ๊ก next และรอต่อไปจนกระทั่งมัน restart ใหม่
35.อย่ากดปุ่มใดๆ ให้รอจนกระทั่งมันขึ้น logo Windows Xp professional
36.ถ้าเครื่องคุณเป็น VGA on Board มันก็จะปรับขนาดจอภาพให้คุณจนขึ้นมองได้ชัดเจนแล้วให้กด OK แต่ถ้าเป็น VGA ต่างหากมันจะข้ามขั้นตอนนี้ไป
37.จะปรากฏหน้าจอ Welcome to………. .ให้คุณคลิ๊ก next ด้านล่างขวา
38.หากคุณต่อ internet มันจะเชื่อมต่อ internet เพื่อ update แนะนำว่าข้ามขั้นตอนนี้ไปเลยโดยคลิ๊กที่ skip ซึ่งอยู่ด้านล่างขวา
39.จะปรากฏหน้าจอ ready to register with ….. ให้คุณเลือก No, not this time
40.คลิ๊ก next ด้านล่างขวา
41.จะปรากฏหน้าจอ who will use this computer? ให้คุณกรอกชื่อผู้ใช้ซึ่งมีให้กรอก 5 users แต่คุณกรอกชื่อเดียวได้โดยชื่อนั้นห้ามซ้ำกับชื่อเครื่องที่คุณตั้งไว้ในข้อ 26
42.คลิ๊ก next ด้านล่างขวา
43.คลิ๊ก finish ด้านล่างขวา เป็นอันเสร็จ
44.หลังจากนั้นจะปรากฏหน้าจอใช้งานเป็นรูปทุ่งหญ้าวิวมี เมฆ ถ้าจำไม่ผิดจะมี icon ตัวเดียวคือ recycle bin อยู่ที่มุมล่างขวา คุณสามารถเพิ่ม icon ใช้งานอื่นๆได้โดย คลิ๊กขวาบริเวณพื้นที่ว่างเลือก properties แล้วคลิ๊กที่แท็บ Desktop แล้วคลิ๊ก Customize Desktop (อยู่ใกล้ๆ ปุ่ม OK) จะปรากฏหน้าต่างDesktop Item ที่แท็บ general ให้คุณคลิ๊กถูกที่ Desktop icon ที่คุณต้องการโชว์บนหน้า Desktop หลังจากนั้นคลิ๊ก OK เป็นอันเรียบร้อย
1.เปิดเครื่อง สั่ง BIOS ให้ boot จาก CD-ROM หลังจาก exit และ save BIOS แล้วเครื่องจะ restart
2.ใส่ แผ่น windows XP เข้าไปใน CD-ROM Drive
3.จะพบข้อความ press any key to boot from CD.. ให้กดปุ่ม enter เพื่อ boot เครื่องจาก CD-ROM Widows XP
4.จะมีการ copy ไฟล์หรือข้อมูลบางส่วน ให้น้องรอไปก่อน
5.เมื่อพบหน้าต่าง welcome to setup ให้เริ่มติดตั้งได้ทันทีโดยกดปุ่ม enter เพื่อทำข้นตอนต่อไป
6.จะปรากฏข้อความเกี่ยวกับการใช้งาน windows XP (หน้าจอเขียนว่า Windows XP Licensing) ให้กดปุ่ม F8 เพื่อยอมรับรายละเอียดดังกล่าว
7.พอมาถึงขั้นตอนนี้ จะเป็นการเลือกติดตั้ง Windows XP ลงใน partition ใด น้องจะพบคำสั่งให้เลือก 3 แบบคือ
-ติดตั้งใน partition ที่เลือกไว้ ให้ กด enter
-สร้าง partition ใหม่กด C
-ลบ partition นั้นกด D
พี่สมมติว่าน้องจะเลือกลงใน partition ที่เลือกไว้คือ Drive C นะ ให้น้องกด Enter เพื่อติดตั้งที่ Drive C
8.เลือกระบบไฟล์ที่ต้องการ (ความเห็นส่วนตัวของผม ผมลงเป็น NTFS แล้วเครื่องเร็วกว่า FAT ) โดยกดปุ่มลูกศรขึ้นลง แนะนำว่าเลือกตัวเลือกที่ 3 หรือ 4 ครับ หลังจากนั้นกด enter
9.ปรากฏหน้าจอให้ format (to continue and format the partition ,press enter) ให้กด enter
10.Windows จะเริ่ม format
11.หลังจาก format แล้วมันก็จะ copy ข้อมูลลงใน HD
12.หลังจากนั้นปรากฏหน้าจอ This partition of setup has completed……ให้กดปุ่ม enter เพื่อ restart เครื่อง
13.หลังจากเครื่องเริ่ม restart อย่ากดปุ่มใดๆ ให้รอจนกว่าจะขึ้นหน้าจอ Windows CP Professional
14.จะเห็นวินโดว์ตรวจสอบค่าต่างๆ พร้อมทั้งบอกข้อดีอะไรของมันไปตามเรื่อง คุณก็อ่านเล่นๆ ไปพลางๆ ก่อนได้
15.รอสักหน่อยก้จะปรากฏหน้าต่าง Regional and language Option ออกมา
16.คลิ๊กที่แท็บ languages
17.คลิ๊กถูกที่ข้อความ install files for complex scipt….แล้วตอบ OK และคลิ๊กถูกที่ install files for East Asian language แล้วตอบ OK
18.จากนั้น คลิ๊กที่แท็บ advanced
19.เลือกภาษาไทย แล้วกด Apply เครื่องจะ copy ไฟล์ font ภาษาไทย (ขั้นตอนนี้ใจเยนรอสักครู่)
20.หลังจากนั้นคลิ๊กที่แท็บ regional option แล้วเลือกไทย location ก็เลือกเป็น Thailand
21.คลิ๊ก next
22.จะปรากฏหน้าต่าง personalize Your software ให้คุณตั้งชื่อตามใจที่คุณต้องการ ส่วนช่อง Organization เลือกพิมพ์เป็นอะไรก็ได้
23.คลิ๊ก next
24.กรอกหมายเลขแผ่น windows XP ซึ่งมี 25 ตัว
25.คลิ๊ก next
26.กรอกชื่อ computer ของคุณ ที่ช่อง computer name
27.ตั้ง password หรือไม่ตั้งก็ได้ตามใจ
28.คลิ๊ก next
29.ตั้งวันที่ให้ตรง ที่ time zone เลือก GMT +7 Bangkok
30.คลิ๊ก next
31.เลือการติดตั้งแบบ Typical
32.คลิ๊ก next
33.กรอกข้อมูลเครือข่ายกรณีที่คุณเชื่อมต่อกับเครือข่ายโดยใส่ชื่อเครือข่ายของคุณ ถ้าคุณมี modem มันก็ให้คุณ set ค่าต่างๆ ขณะนั้นเลย คุณก็กรอกไป
34.คลิ๊ก next และรอต่อไปจนกระทั่งมัน restart ใหม่
35.อย่ากดปุ่มใดๆ ให้รอจนกระทั่งมันขึ้น logo Windows Xp professional
36.ถ้าเครื่องคุณเป็น VGA on Board มันก็จะปรับขนาดจอภาพให้คุณจนขึ้นมองได้ชัดเจนแล้วให้กด OK แต่ถ้าเป็น VGA ต่างหากมันจะข้ามขั้นตอนนี้ไป
37.จะปรากฏหน้าจอ Welcome to………. .ให้คุณคลิ๊ก next ด้านล่างขวา
38.หากคุณต่อ internet มันจะเชื่อมต่อ internet เพื่อ update แนะนำว่าข้ามขั้นตอนนี้ไปเลยโดยคลิ๊กที่ skip ซึ่งอยู่ด้านล่างขวา
39.จะปรากฏหน้าจอ ready to register with ….. ให้คุณเลือก No, not this time
40.คลิ๊ก next ด้านล่างขวา
41.จะปรากฏหน้าจอ who will use this computer? ให้คุณกรอกชื่อผู้ใช้ซึ่งมีให้กรอก 5 users แต่คุณกรอกชื่อเดียวได้โดยชื่อนั้นห้ามซ้ำกับชื่อเครื่องที่คุณตั้งไว้ในข้อ 26
42.คลิ๊ก next ด้านล่างขวา
43.คลิ๊ก finish ด้านล่างขวา เป็นอันเสร็จ
44.หลังจากนั้นจะปรากฏหน้าจอใช้งานเป็นรูปทุ่งหญ้าวิวมี เมฆ ถ้าจำไม่ผิดจะมี icon ตัวเดียวคือ recycle bin อยู่ที่มุมล่างขวา คุณสามารถเพิ่ม icon ใช้งานอื่นๆได้โดย คลิ๊กขวาบริเวณพื้นที่ว่างเลือก properties แล้วคลิ๊กที่แท็บ Desktop แล้วคลิ๊ก Customize Desktop (อยู่ใกล้ๆ ปุ่ม OK) จะปรากฏหน้าต่างDesktop Item ที่แท็บ general ให้คุณคลิ๊กถูกที่ Desktop icon ที่คุณต้องการโชว์บนหน้า Desktop หลังจากนั้นคลิ๊ก OK เป็นอันเรียบร้อย
สมัครสมาชิก:
บทความ (Atom)





















